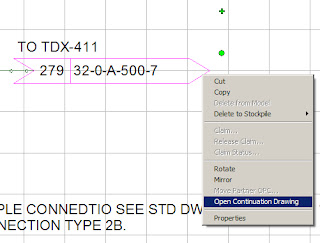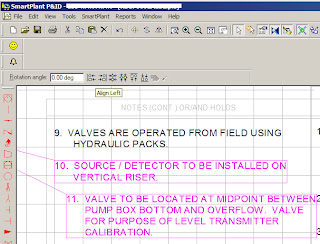1. Draw a cell first, then click "define cell origin".
Wednesday, 21 December 2011
Micro Station_How to create a cell
Labels:
Microstation
Monday, 5 December 2011
SPPID_how to reconnect drawings with server
Sometimes, SPPID lost connection with server. you may just find this file, then connect it. it will works.
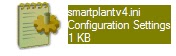
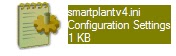
Labels:
SPPID Solution
Tuesday, 11 October 2011
SPPID_How to put instrumentation text and Tag sequence no.
Some drafters just simply type text into instrumentation symbol. It's not correct.
The first letter (Measured Variable Code) and Tag Sequence Number should type into loop, then it will shows on the instrumentation symbol. only the Instr. Type Modifer need to be typed into Instr. symbol.
The first letter (Measured Variable Code) and Tag Sequence Number should type into loop, then it will shows on the instrumentation symbol. only the Instr. Type Modifer need to be typed into Instr. symbol.
Labels:
SPPID Solution
Thursday, 29 September 2011
Microsoft Outlook_How to delete the email in the achived folder "Vault"
Some emails is achived in the Vault. but it is not what you want. Here is the way to delete them.
1. Click "Search Vaults".
Labels:
Others
Friday, 9 September 2011
SPPID_Auxiliary Graphics
Sometimes, by some reason, SPPID administrator can not delivery the symbols in time. It happens to everybody. We can not wait until he/she come back from vacation. So, Auxiliary Graphics will be a good help for us to create a temporary symbol.
Main options:
1) Edit > Insert > Auxiliary Graphics
2) File > Close Auxiliary Graphics
Main options:
1) Edit > Insert > Auxiliary Graphics
2) File > Close Auxiliary Graphics
Labels:
SPPID Solution
Tuesday, 30 August 2011
SPPID_EDE always jump out a window "Asking Filter"
Sometimes, doesn't matter you click Pipe Run, or Piping component... there always a window jump out. The window's name is "Asking Filter".
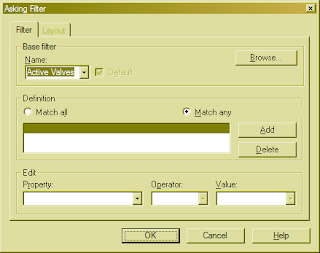
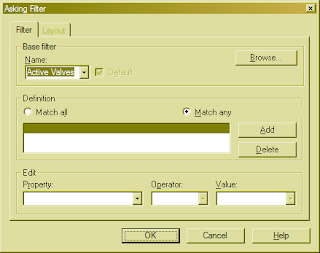
Labels:
SPPID Solution
Thursday, 18 August 2011
SPPID_Title block
Sometimes, we found the drawing title block is lost. Then, how to get the border back? It is the same process at get the new border. The description also includes one special issue.
1. The drawing will be like this after title block lost.
Labels:
SPPID Solution
Friday, 12 August 2011
Microstation_Batch Print
At first, I am not recomand this method because the situation of drawings are much different. It is difficult to get qualified print. but if for information only, batch print will save you lot of time.
1. Click File then "Batch Print".
1. Click File then "Batch Print".
Labels:
Microstation
Thursday, 4 August 2011
Excel_How to count text or multiple text
Count text formular: COUNTIF(P6:P20,"TEXT")
Count different text formular: SUMPRODUCT((P6:P20="TEXTA")+(P6:P20="TEXTB"))
Count any letter formular: COUNTIF(P6:P20,"*")
Fomular input method: Ctrl+Shift+Enter
Count different text formular: SUMPRODUCT((P6:P20="TEXTA")+(P6:P20="TEXTB"))
Count any letter formular: COUNTIF(P6:P20,"*")
Fomular input method: Ctrl+Shift+Enter
Labels:
Excel skill
Thursday, 28 July 2011
Microstation_How to modify title block without change the original one
Sometimes, difference department use similiar title block. it need change a little bit, for example: erase one line, or some text. but we can not change the default title block according the company rule. So, what can we do?
*The idea is mask it.
1. Fence the part that you want the mask.
2. Click File-Reference-Tools-Clip Mask
*The idea is mask it.
1. Fence the part that you want the mask.
2. Click File-Reference-Tools-Clip Mask
Labels:
Microstation
Microstation_How to create a new drawing_correct method
Many of us, just open the old drawing, then "save as". Most of times, it works. but it the drawing that you pick up has some trouble, then the trouble will carry into your new drawing. So, what is the correct method to create a new drawing?
Labels:
Microstation
SPPID_How to draw Partial Cloud only
Sometimes, we don't need a closed cloud. we need it open, how to draw it?
1. click the cloud symbol in the Catolog Explorer. you will get the picture below.
2. click the partial cloud sign, then draw the cloud, see what's happen.
1. click the cloud symbol in the Catolog Explorer. you will get the picture below.
2. click the partial cloud sign, then draw the cloud, see what's happen.
Labels:
SPPID Solution
SPPID_Relationship Repair (between graphic and database)
Sometimes, a window shows that graphic is disconncected with database. If you ignore it, there will always be strange trouble with this drawing. So, face it and solve it. but how to reconnected it?
Here is the solution:
Here is the solution:
1) Click tool---customize----
Labels:
SPPID Solution
SPPID_Training lesson 5_How to make a Display Filter
Labels:
SPPID Training
SPPID_How to separate signal line from Vendor Package
1. After you select all the symbols in the package"By Vendor", you will see the data go through the signal line out of package limit. 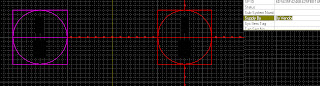
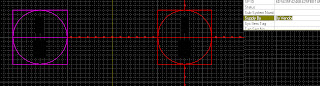
Labels:
SPPID Solution
SPPID_How to change OPC Connector to another drawing
Labels:
SPPID Solution
SPPID_How to make personal EDE view
1. Turn on EDE, Click “Edit View”
Labels:
SPPID Solution
SPPID_How to adjust the text_left, right, center...
See the note 10 and 11 (pink color). We’re going to adjust them to the same line.
Click the note first, and then click the Align Left button. All the text will be aligned to the left side. same option to right, upper, or center.
Click the note first, and then click the Align Left button. All the text will be aligned to the left side. same option to right, upper, or center.
Labels:
SPPID Solution
SPPID_How to delete the crushed cloude
Labels:
SPPID Solution
SPPID_How to Flow Direction inconsistency
Labels:
SPPID Solution
SPPID_If Equipment Item tag doesn't change with the Tag Seq. No.
Labels:
SPPID Solution
SPPID_How to reuse the Off Page Connector
Labels:
SPPID Solution
SPPID_How to compare two difference version drawings
1.Open drawing manager.
2. right click the drawing, then "Revisions"- "Version History".
3. select any 2 of the versions. at this moment, you will see the "View" is blocked, but the "compare" become visible. Now click compare. see the two version on the same page, and the changed part will shows red color.
2. right click the drawing, then "Revisions"- "Version History".
3. select any 2 of the versions. at this moment, you will see the "View" is blocked, but the "compare" become visible. Now click compare. see the two version on the same page, and the changed part will shows red color.
Labels:
SPPID Solution
SPPID_How to make the dump text stick with the symbol
Some text, we do need show it on drawing, but not in the database. So, we use dump text. (picture 1)
The problem is: there is a big chance that we forget to delete the text when the markup drawing only mark delete the symbol. (Normally the text is for descripting the symbol.)
Here, I will tell you how to "stick" the dump text with symbol, so, it will be deleted automaticly if you delete the symbol.
Click the text (remark) once, then bring the text until it touch the symbol, then you will see the color of the symbol become red. at this time you may put the text to the place that you want. the symbol's color will still keep red. (picture 2)
Picture 1.
Picture 2.
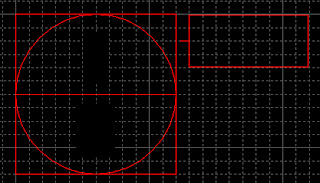
The problem is: there is a big chance that we forget to delete the text when the markup drawing only mark delete the symbol. (Normally the text is for descripting the symbol.)
Here, I will tell you how to "stick" the dump text with symbol, so, it will be deleted automaticly if you delete the symbol.
Click the text (remark) once, then bring the text until it touch the symbol, then you will see the color of the symbol become red. at this time you may put the text to the place that you want. the symbol's color will still keep red. (picture 2)
Picture 1.
Picture 2.
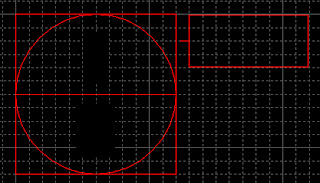
Labels:
SPPID Solution
Excel 2007_How to hide and unhide columns
1. Highlight the columns (B and C), then right click.
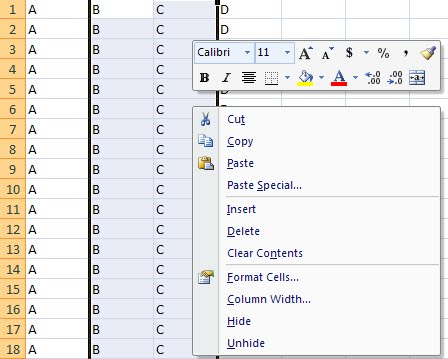
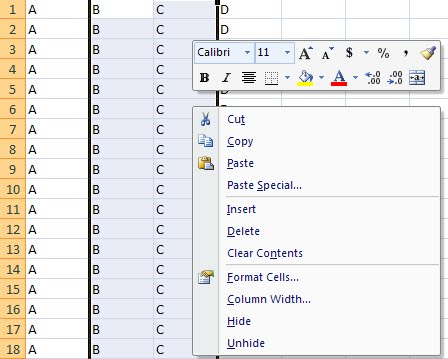
Labels:
Excel skill
Friday, 22 July 2011
Microstation_How to print a long roll drawing
1. Click Printer symbol, then preview.

2. Click “Setup” then “Page”. Take off the check mark from Rotate 90o.

3. Change “width” 34 into 300. Then click “ok”. Then see the preview as below.

4. Now, plot. (Check if there is enough long paper, just in case the paper will be run out during the printing.)
Labels:
Microstation
Tuesday, 19 July 2011
LDT_how to use sort and remove duplicate data
Apply to Excel 2007.
Sort excel data:
1. Click "Data"

2. Click "Sort". then add level by your sequence.
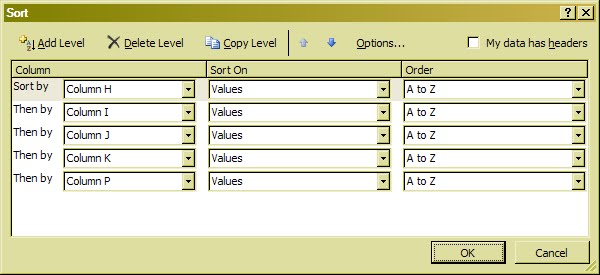
Remove Duplicates:
1. same as above, click "Date" first, then click "Remove Duplicates".
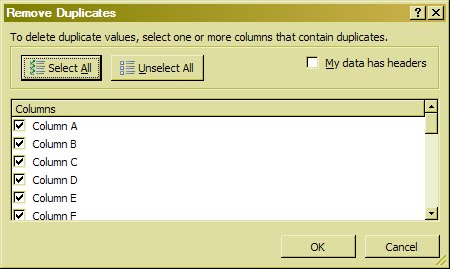
2. Select the column that you want to figure out.
Sort excel data:
1. Click "Data"

2. Click "Sort". then add level by your sequence.
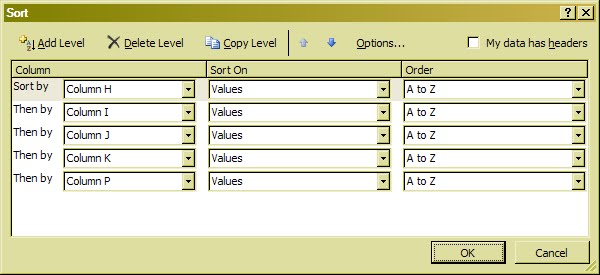
Remove Duplicates:
1. same as above, click "Date" first, then click "Remove Duplicates".
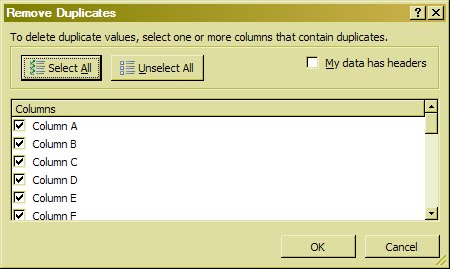
2. Select the column that you want to figure out.
Labels:
Excel skill
Thursday, 14 July 2011
Microstation_How to change back to default color table
Labels:
Microstation
Wednesday, 13 July 2011
LDT_Insulation info is not complete
Sometimes, the insulation only show "WT-M". the insulation thickness and Jacketing Material are not showing up.
There are several possibilities:
1. The info is not in the line property.
2. The info is only on one line's property, is not on the line connected with another drawing.
3. The info is not on the line that "do not report".
There are several possibilities:
1. The info is not in the line property.
2. The info is only on one line's property, is not on the line connected with another drawing.
3. The info is not on the line that "do not report".
Labels:
SPPID Solution
Thursday, 23 June 2011
LDT_How to filter for unique values or remove duplicate values
Applies to: Microsoft Office Excel 2007
In Microsoft Office Excel 2007, you have several ways to filter for unique values or remove duplicate values:
- To filter for unique values, use the Advanced command in the Sort & Filter group on the Data tab.
- To remove duplicate values, use the Remove Duplicates command in the Data Tools group on the Data tab.
- To highlight unique or duplicate values, use the Conditional Formatting command in the Style group on the Home tab.
Labels:
SPPID Solution
Thursday, 16 June 2011
How to Set the default location of documents (2007)
Do you waste time clicking with your mouse because Word does not point to the folder of your choice whenever you Open or Save a file? The default is often set to 'My Documents'. But most people need to save their documents in a project or functional folder on their network drive eg S: or P: drive...

So why not spend a few moments and change the folder Word looks in by default? You only need to do this once and it only takes a few moments.
- With Word 2007 open, select the Office button

- right click, then select Custom Qick Access Tool Bar.
- Select the Save tab
- To the right of the 'Default file location:' box, click the Browse button

- The Modify Location box is displayed
- In the 'Look in:' box, click the down-arrow and locate your required default file location
- Click OK >> OK
- Now when you Open or Save a file, the location you specified above is displayed
Labels:
Others
Wednesday, 8 June 2011
SPPID_How to covert SPPID to MicroStation or AutoCAD
1. Click file, and then save as.
Labels:
SPPID Solution
Tuesday, 31 May 2011
SPPID_How to re-create drawing
1.Open the drawing that you want to recreate.
2.Place an item in the drawing.
2.Place an item in the drawing.
Labels:
SPPID Solution
Subscribe to:
Comments (Atom)